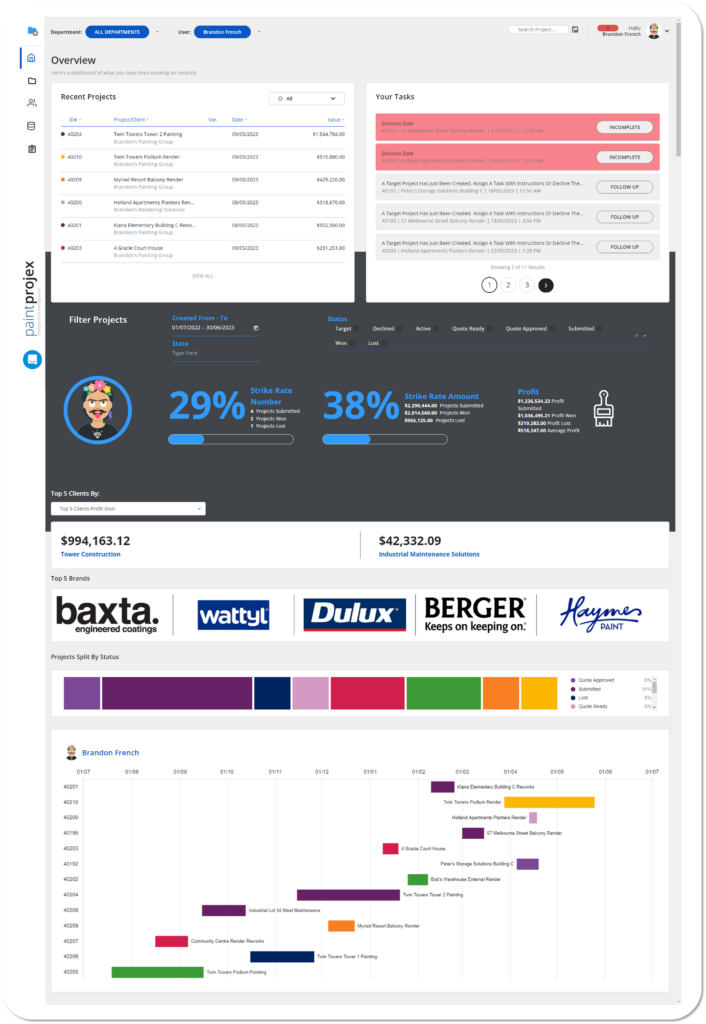Let’s take a look at your Home Page, this will be the first page you are greeted with. It will be quite empty when you first start but soon it will be filling up with all sorts of information so let’s break that down so you have a good understand and know how to make the most out of your PaintProjex!
The Home Page is the main hub of your account, where you can view and manage your projects and tasks. Here’s a breakdown of the different sections on the Home Page:
Page Navigation Menus – These are located on the left-hand side of the screen. You can use these menus to navigate to different areas of your account.
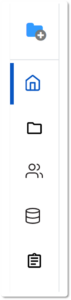
Intercom Companion – This is located in the bottom left corner of the screen. Here, you can search for other guides for the PaintProjex System or send a message to the support team if you have any concerns.
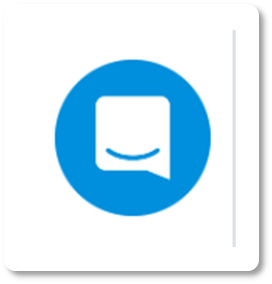

Quick Search Bar – This is located in the top right corner of the screen. You can use this to quickly search for a project by its ID Number or Name. When searching you can either select one of the drop down options that will appear or click the arrow to the right of the Search Bar which will create an expanded search for you in the Search Projects page.
User Settings – This is located to the right of the Quick Search Bar. Here, you can access your Alerts, User Profile, Settings (if you’re an Admin), Subscription Information, Help Page, and Log Out.
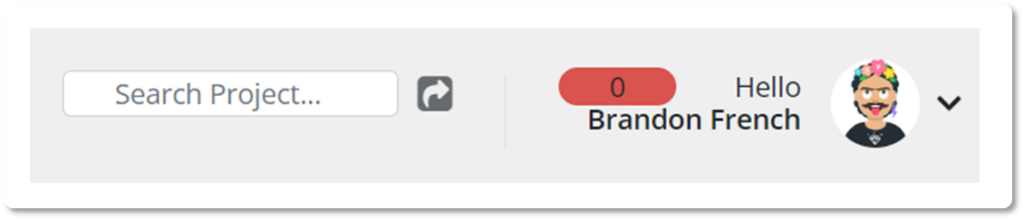
Recent Projects – This section shows the most recent Projects you’ve worked on, along with their ID Number, Name, Assigned Company, Number of Variations, Date the Status was last changed, and Quote Value. You can filter your Recent Projects by their Status by selecting the “All” option in the top right of Recent Projects and changing it to the desired Status you wish to see.
Your Tasks – This section shows all of the active tasks that have been assigned to you, in order of due date/time. You can interact with the tasks and add comments, create new tasks, or complete existing tasks. Tasks highlighted in Red are Overdue.
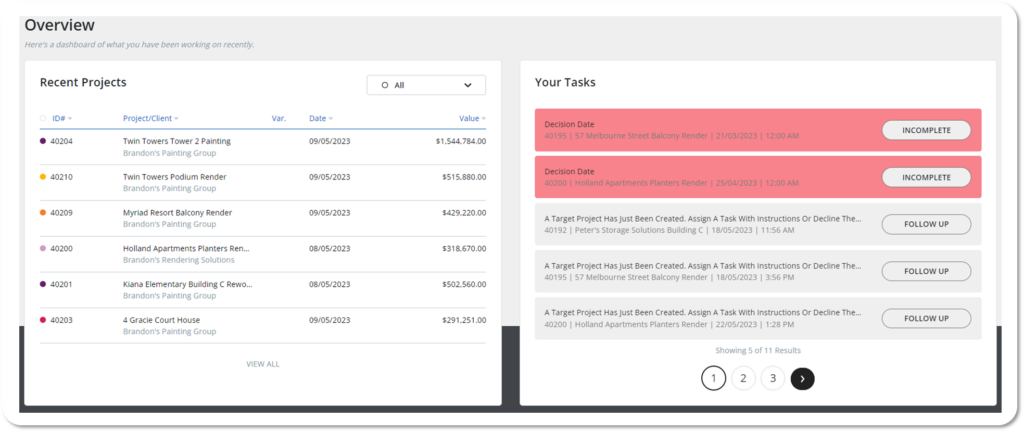
Filter Projects – This section shows your key performance indicators (KPIs) and allows you to filter them by Date, Project Status, and Project’s State Location.
Filter Top 5 Clients By – This section allows you to view your Top 5 Clients by various filters available via the drop down menu.
Top 5 Brands – This section displays the 5 brands you use the most on your Projects.
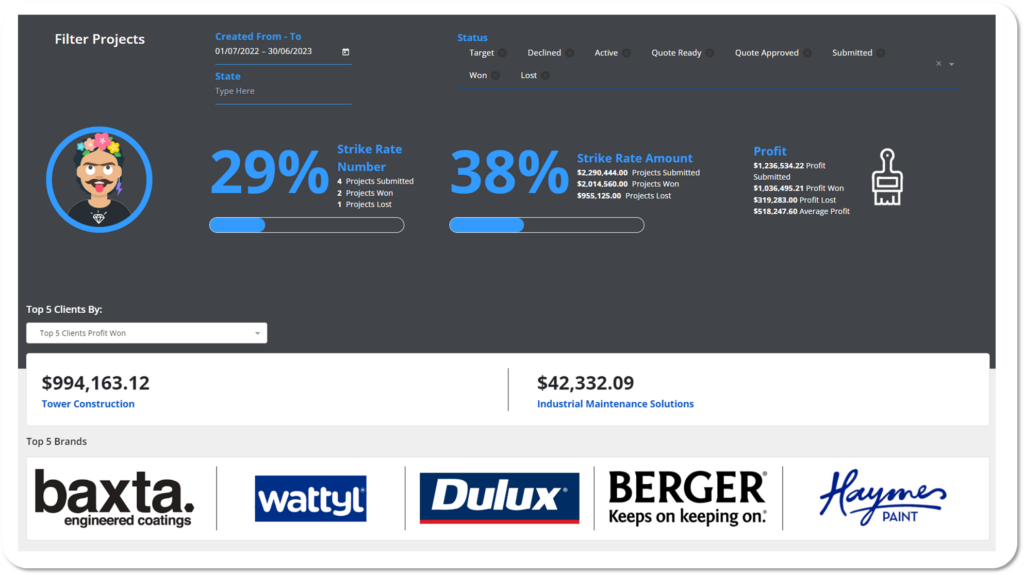
Projects Split By Status – This section gives you a brief overview of the number of Projects you’ve created and the percentage of Projects that have been assigned a particular status.
Timeline – This section shows all of your Projects on a Timeline Chart, along with their Status. Hovering over a project will show you the Client Name and the Start/End Date for that Project.
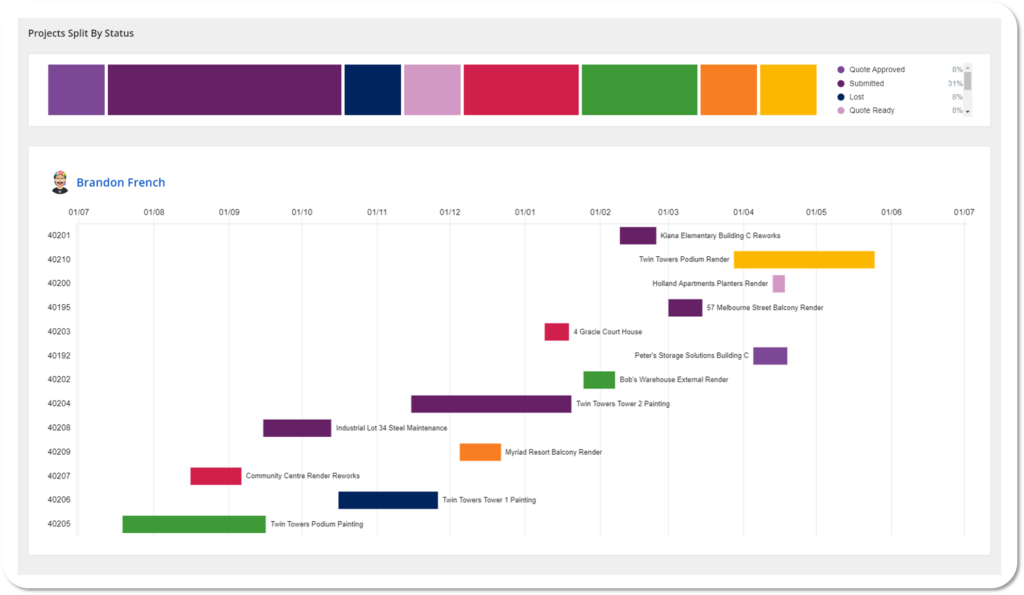
By understanding these different aspects of the Home Page, you’ll be able to efficiently navigate and manage your Projects and Tasks.
To learn more about the specific pages and functions within the system, we recommend checking out our other guides. You can access these guides through the Intercom system.